Вход в приложение
Необходимо войти в мобильное приложение и привязать устройство, с которого осуществляется вход:
1. На стартовой странице введите логин и пароль, которые Вы используете для входа на десктопной версии и коснитесь кнопки «Войти».
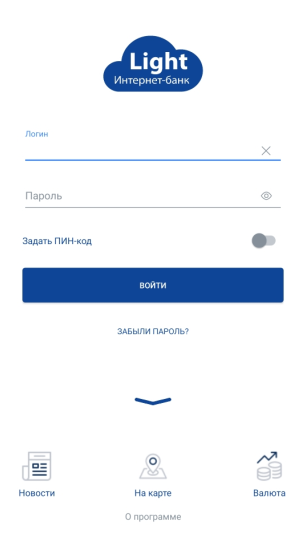
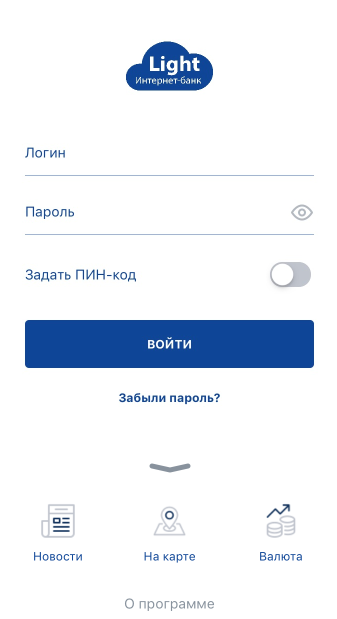
2. Введите полученный код подтверждения из смс-сообщения. Если используется несколько средств подписи, то необходимо выбрать одно из них для получения смс-сообщения с кодом подтверждения.
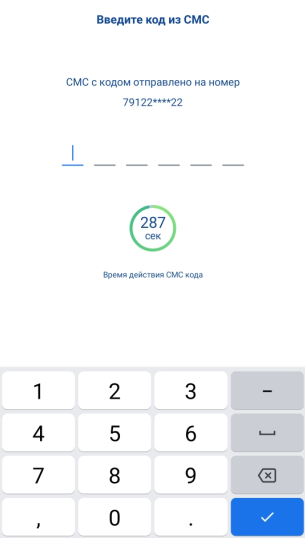
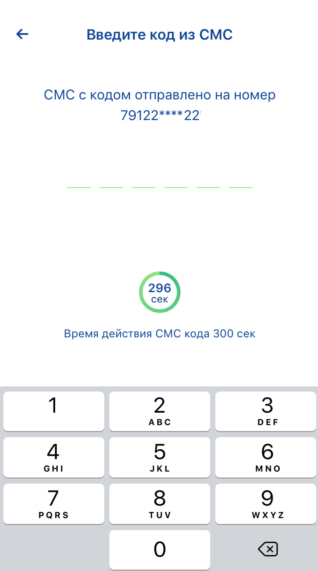
3. Для продолжения работы необходимо добавить данное устройство, с которого осуществляется вход, в список доверенных. Нажмите на «Добавить устройство».
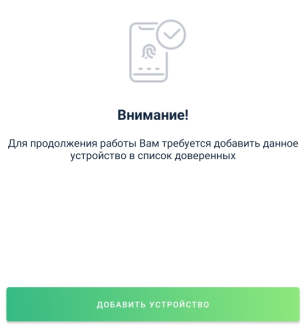
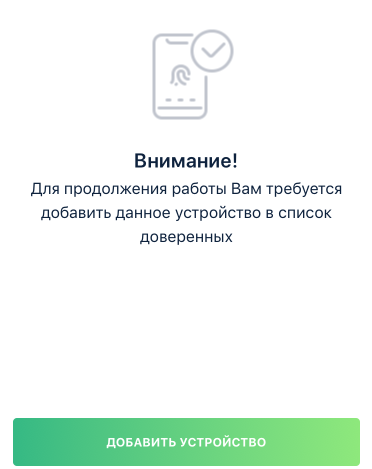
4. Введите любое наименование устройства. Если используется несколько средств подписи, то необходимо выбрать одно из них для получения смс-сообщения с кодом подтверждения. Нажмите кнопку «Продолжить».
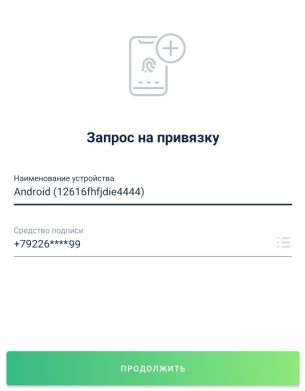
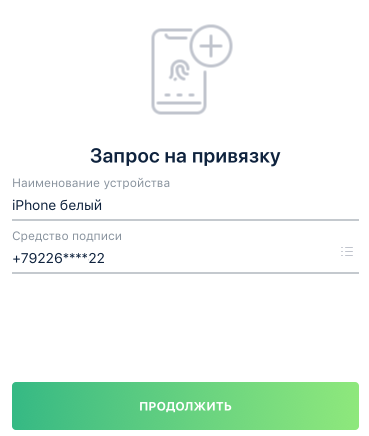
5. Введите код из смс-сообщения. Полученный код введите в соответствующее поле.
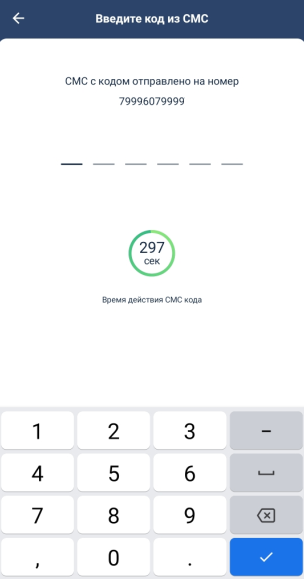
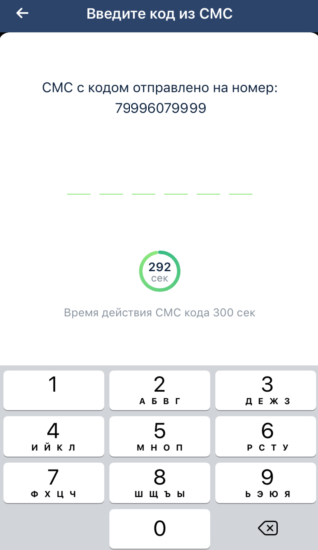
Далее появится сообщение об успешном добавлении устройства, нажмите «ОК» и Вы окажитесь на главной странице приложения.
Авторизация по ПИН-коду / Touch ID / Face ID
ПИН-код – это код, который вы задаете в специальной форме, и по которому в дальнейшем сможете входить в приложение вместо того, чтобы вводить имя пользователя и пароль.
Touch ID – технология доступа к мобильным устройствам с помощью отпечатка пальца человека.
Таким образом, вместо ввода имени пользователя / пароля вы сможете использовать отпечаток вашего пальца.
«Touch ID» – название технологии для устройств на базе iOS. Для устройств на базе Android также могут встречаться термины «Fingerprint» и
«Отпечаток пальца». Далее для простоты будет использоваться один термин – «Touch ID».
Face ID – технология доступа к мобильным устройствам, основанная на распознавании лиц.
Face ID – название, принятое для устройств на базе iOS.
Доступность Touch ID и Face ID зависит от того, доступны ли они в принципе на вашем устройстве. Информацию о поддержке вашим устройством данных технологий возможно уточнить у производителя вашего устройства.
1. Для включения механизма упрощенной авторизации по ПИН-коду или по отпечатку пальца (доступно на устройствах, оснащенных сканером отпечатка пальца), необходимо на странице авторизации ввести логин и пароль для десктопной версии, перевести переключатель «Задать ПИН-код» в активное положение и авторизоваться так, как уже ранее было описано.
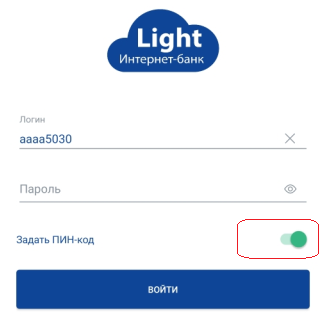
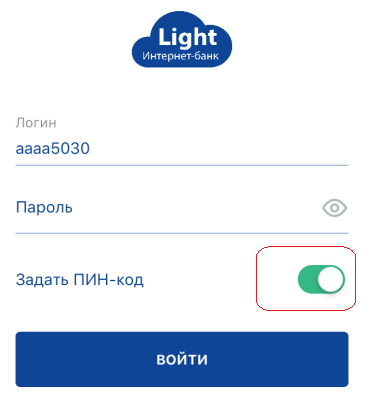
2. После успешной авторизации появится страница создания ПИН-кода. Создав ПИН-код из 4 цифр, появится окно для подтверждения введенного кода. Введите заданный ПИН-код повторно. При успешной установке ПИН-кода на устройствах без сканеров отпечатка пальца появится информационное сообщение: «ПИН-код успешно установлен», а если ваше устройство поддерживает технологию Touch ID для авторизации вместо ПИН-кода. Если необходимо активировать этот функционал, то нажмите кнопку «Использовать», а если Вы планируете входить в систему по ПИН-коду, то нажмите «Пропустить».
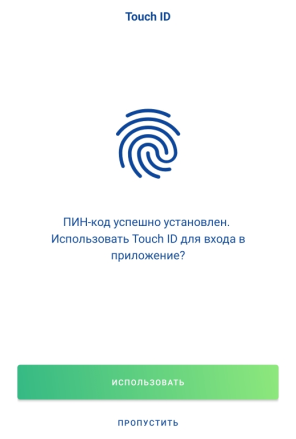
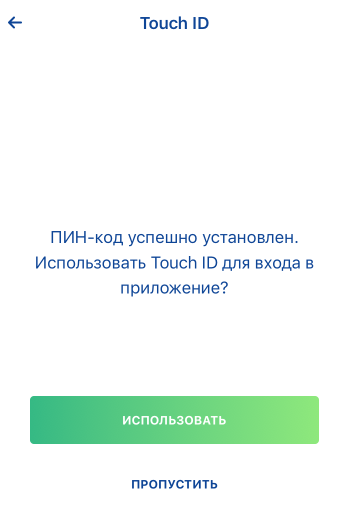
После настройки авторизации по ПИН-коду при входе в мобильное приложение отобразится экран
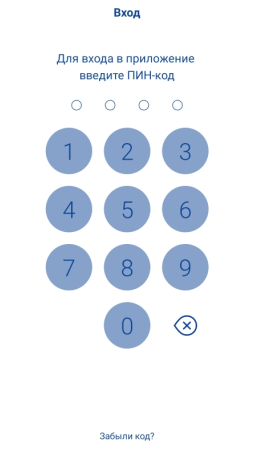
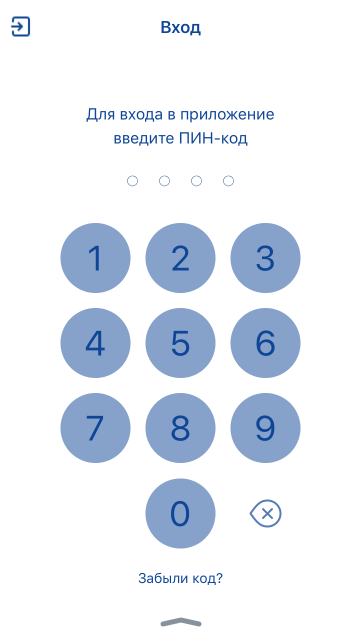
После настройки авторизации с помощью Touch ID при входе в мобильное приложение отобразится экран
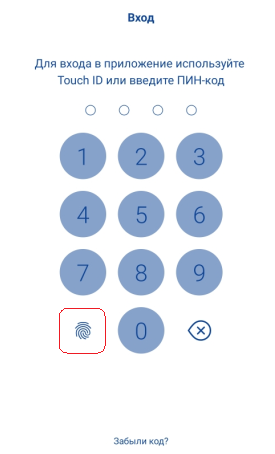
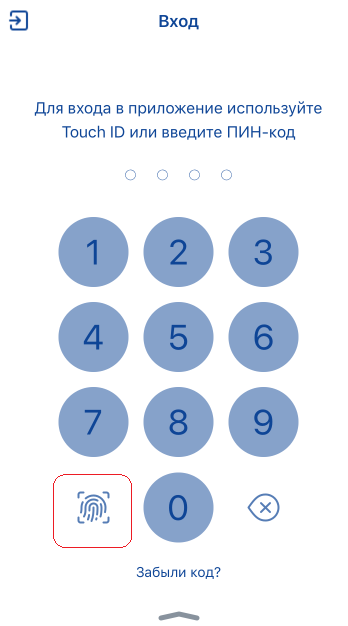
Использование Touch ID / Face ID в мобильном приложении «УБРиР Light» аналогично тому, как вы используете данные способы для разблокировки мобильного устройства или работы с другими приложениями.
Также Вы сможете настроить использование Touch ID / Face ID, уже находясь в мобильном приложении: нажмите на иконку  (внизу справа) → пункт «Настройки» → пункт «Авторизация и подписание».
(внизу справа) → пункт «Настройки» → пункт «Авторизация и подписание».
Сброс ПИН-кода при входе в систему
При необходимости можно отказаться от авторизации по ПИН-коду / Touch ID и перейти к аутентификации по имени пользователя / паролю. Также войти в приложение по имени пользователя / паролю возможно в случае неверно указанных ПИН-кода / Touch ID.
В случае если Вам необходимо войти в приложение под другой организацией либо Вы считаете, что ваш ПИН-код / Touch ID могли быть скомпрометированы, то Вы можете отключить упрощенную авторизацию.
Для этого на экране ввода ПИН-кода / Touch ID нажмите «Забыли код?», затем на появившемся экране:
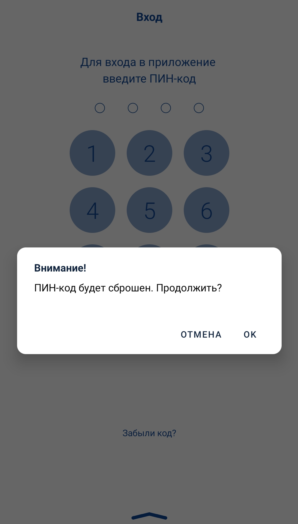
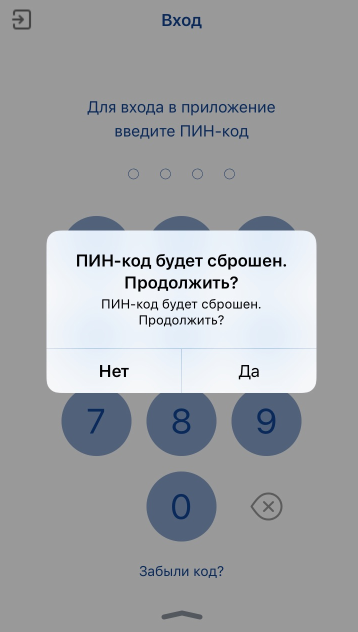
ответьте «Да». После это отобразиться экран ввода логина и пароля.
В результате выполнения указанных действий будет отключена авторизация по PIN-коду / Touch ID и будет доступен вход в приложение по логину и паролю.
Отключить использование Touch ID / Face ID Вы сможете и уже находясь в мобильном приложении: нажмите на иконку  (внизу справа) → пункт «Настройки» → пункт «Авторизация и подписание».
(внизу справа) → пункт «Настройки» → пункт «Авторизация и подписание».
Использование доверенных устройств
Для повышения безопасности работы с мобильным приложением реализована функциональность доверенных устройств.
Доверенное устройство – это мобильное устройство, которое Вы (клиент) считаете безопасным для работы с системой.
Работа с системой через другие мобильные устройства считается небезопасной.
Поэтому для полноценной работы при входе в приложение после успешной авторизации Вам будет предложено добавить Ваше устройство в список доверенных (привязать устройство).
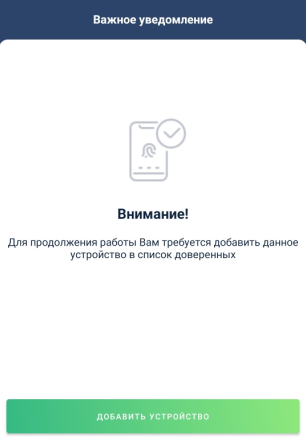
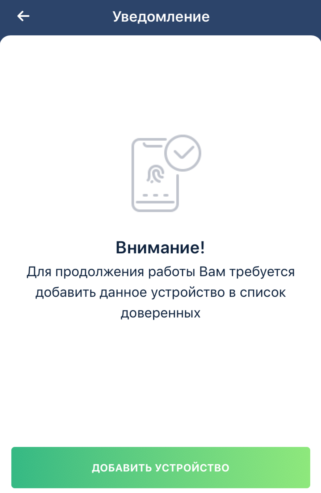
При нажатии на кнопку «Пропустить» Вы сможете зайти в приложение. Однако при следующем входе система снова предложит добавить Ваше устройство в список доверенных (привязать устройство). Нажмите на кнопку «Добавить устройство»:
Андроид
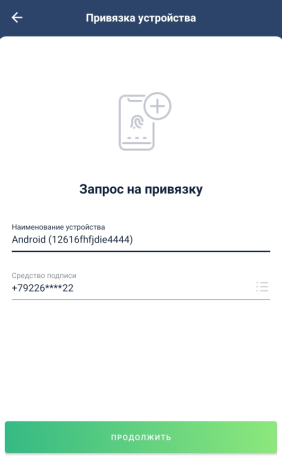
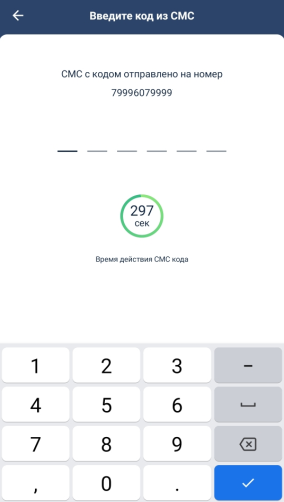
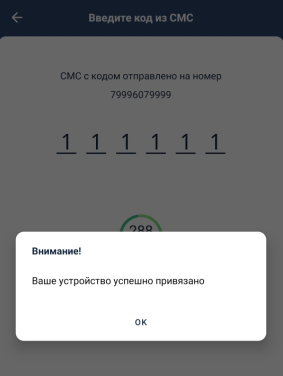
iOs
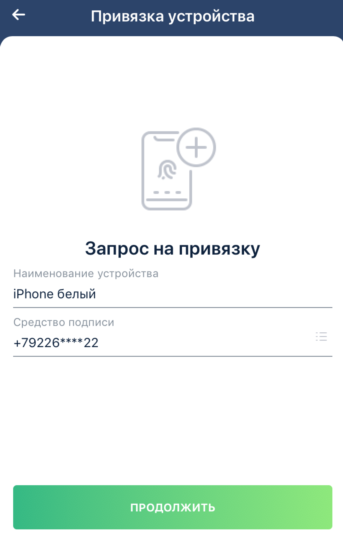
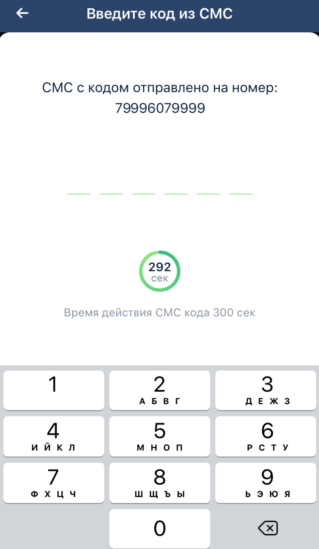
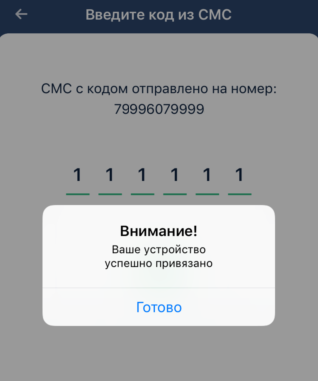
Если Вы ранее уже привязали какое либо устройство (смартфон), то при входе в приложение с другого устройства система потребует выполнить привязку этого устройств (добавить его в список доверенных). Только после привязки Вы сможете зайти в приложение.
Для отвязки устройства (исключения его из списка доверенных), находясь в приложении, нажмите на иконку  (внизу справа) → пункт «Настройки» → пункт «Мои устройства».
(внизу справа) → пункт «Настройки» → пункт «Мои устройства».
В раскрывшемся экране:
- выберите то устройство, которое нужно исключить из списка доверенных,
- нажмите на кнопку «Отвязать» около названия этого устройства,
- подтвердите свое желание, нажав «Да»,
- подтвердите запрос на отвязку введя смс-код.
Работа с мобильным приложением
Главная страница
На данной странице можно посмотреть баланс по счетам организации, входящие и исходящие платежи, создать новый платеж, также с данной страницы можно перейти к прочим функциональным модулям приложения: детальному просмотру счетов, получению выписок, формированию платежных поручений, просмотру сообщений из банка и прочее.
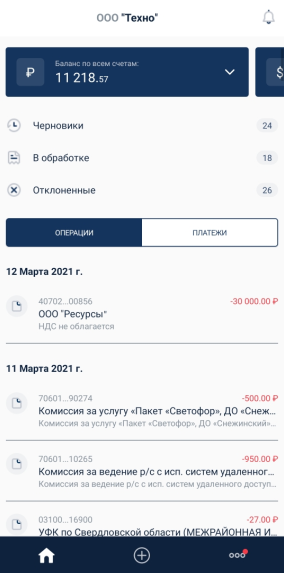
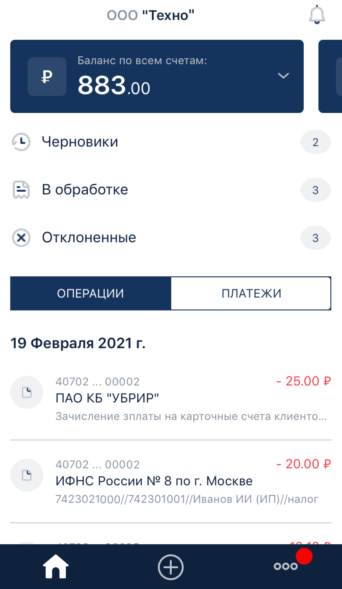
На главной странице:
а) отображается суммарный остаток по расчетным счетам в каждой валюте.
Для просмотра остатка по каждому счету нужно кликнуть на иконку

Счет отображается не в полном виде, а в маскированном «xxxxx…xxxxx», например, «40702….12345».
При клике на счет раскрывается выпадающее меню:

Платежи
Раскрывается список всех ваших платежей, созданных в адрес контрагентов.
По умолчанию платежи отсортированы по уменьшению даты документа.
Есть группировка «СЕБЕ», «КОНТРАГЕНТУ», «В БЮДЖЕТ».
Есть возможность найти определенные платежи, используя фильтр по иконке  (вверху справа):
(вверху справа):

Каждый документ (платеж) в списке можно посмотреть, кликнув на него:

При просмотре отображаются кнопки действий в зависимости от статуса просматриваемого платежа.
Выписка
Раскрывается выписка (документы о зачислении и списании) по выбранному счету:

По умолчанию записи отсортированы по уменьшению даты исполнения документа.
По кнопке «Скачать выписку» раскроется экран, в котором с помощью «позунков» выберите формат выписки и требуемые опции. После выбора формата и опций коснитесь кнопки «Скачать выписку» и выберите доступный на Вашем устройстве способ передачи данных (почтовый клиент, мессенджеры и т.п.), который предложит приложение.
По иконке  (вверху справа) раскрывается фильтр:
(вверху справа) раскрывается фильтр:

Аналитика
Реализовано отображение графика оборотов (поступлений и списаний) по выбранному счету. Также можно просмотреть отдельно график списаний и отдельно график поступлений.

Реквизиты счета
Раскрывается экран с банковскими реквизитами выбранного Вами счета:

По иконке  Вы сможете переслать реквизиты теми способами, которые доступны на Вашем устройстве (почтовый клиент, мессенджеры и т.п.).
Вы сможете переслать реквизиты теми способами, которые доступны на Вашем устройстве (почтовый клиент, мессенджеры и т.п.).
б) отображается нижнее меню.

В нем есть возможность:
- перейти к созданию платежа
- вызвать основное меню:

Создание платежа
На главной странице коснитесь иконки  «Новый платеж», откроется страница «Новый документ». Выберите, кому именно осуществляется данный платеж из представленных вариантов: «Контрагенту», «В бюджет», «Себе» (иконка «Себе» доступна, если у Вас – несколько счетов).
«Новый платеж», откроется страница «Новый документ». Выберите, кому именно осуществляется данный платеж из представленных вариантов: «Контрагенту», «В бюджет», «Себе» (иконка «Себе» доступна, если у Вас – несколько счетов).
Важно! Для отправки бюджетных платежей обязательно выбрать вариант «В бюджет», иначе в платеже не будет бюджетных полей.
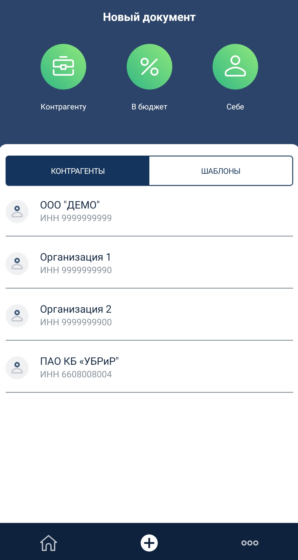
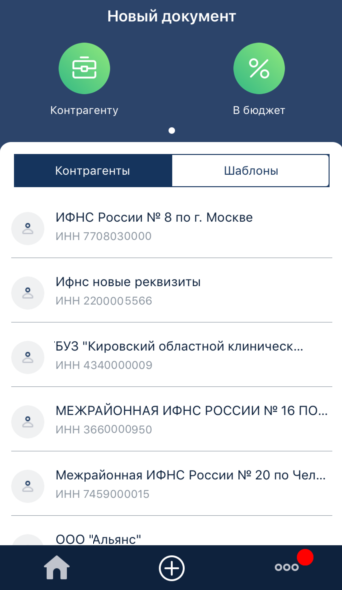
Откроется платежное поручение. Заполните реквизиты документа.
После заполнения реквизитов для сохранения документа в шаблон выберите ползунок «Добавить в шаблон» и укажите название шаблона.
Для выполнения иных действий нажмите кнопку «Действия» и выберите нужный пункт:

Для уведомления контрагента о платеже путем отправки смс-сообщения на сотовый телефон и/или письмо на электронную почту в конце формы платежного поручения выберите ползунок «Уведомить контрагента» и заполните раскрывшуюся форму:

Можно указать только один номер телефона и/или один адрес электронной почты
Создание платежного поручения с помощью шаблона
Для создания платежного поручения на основе шаблона в экранной форме выбора способа создания документа:
- перейдите на вкладку «Шаблоны»:

- выберите нужный Вам шаблон,
- проверьте заполнение документа, при необходимости отредактируйте значения заполненных реквизитов и укажите значения прочих реквизитов,
- выполните нужные Вам действия по кнопке «Действия».
Создание платежного поручения на основе существующего документа
Для создания платежного поручения на основе существующего документа:
- перейдите в раздел «Платежи»,
- в появившемся списке откройте нужный документ,
- нажмите на кнопку «Повторить»:

Подписание платежного поручения
Подписаны, могут быть документы в статусах «Создан», «Частично подписан».
Для отправки платежных поручений на подпись:
- откройте документ, который требуется подписать,
- в нем нажмите кнопку «Подписать и отправить».
Если есть необходимость отредактировать документ:
- нажмите «Редактировать»,
- отредактируйте нужные реквизиты,
- нажмите кнопку «Действия» и выберите «Подписать и отправить»
Приложение запустит процесс подписания документа. Откроется окно выбора средства подписи, ознакомьтесь с представленной в окне информацией и выберите средство подписи.
Для подписания Вам придет СМС-код, который нужно будет ввести и нажать кнопку «Продолжить». При положительном результате запроса документ будет подписан и отправлен в банк. В случае если для документа требуются еще подписи, поставьте требуемое количество подписей согласно тому, как указано выше.
Одновременная подпись нескольких созданных платежей
Для подписания нескольких платежей:
- перейдите в раздел «Платежи»
- нажмите на иконку  (вверху справа) и отметьте те документы, которые требуется подписать,
(вверху справа) и отметьте те документы, которые требуется подписать,
- нажмите на кнопку «Действия» (рядом этой кнопкой в скобках будет указано число выделенных документов), и затем - на кнопку «Подписать и отправить».
Приложение запустит процесс подписания документа. Откроется окно выбора средства подписи, ознакомьтесь с представленной в окне информацией и выберите средство подписи.
Для подписания Вам придет СМС-код, который нужно будет ввести и нажать кнопку «Продолжить». При положительном результате запроса документы будут подписаны и отправлены в банк.
Отзыв платежного поручения
В некоторых случаях может потребоваться отзыв платежного поручения. Отзыв платежного поручения может быть выполнен для документов, имеющих статус "В обработке".
Чтобы отозвать документ:
- перейдите в раздел «Платежи»,
- в списке документов, находящихся в статусе "В обработке" найдите нужный платеж и откройте его,
- нажмите кнопку «Отозвать»

В появившейся экранной форме «Запроса на отзыв»:
- укажите причину, по которой необходимо отозвать документ.
- нажмите на кнопку «Действия», и затем - на кнопку «Подписать и отправить».
Приложение запустит процесс подписания документа. Откроется окно выбора средства подписи, выберите средство подписи.
Для подписания Вам придет СМС-код, который нужно будет ввести и нажать кнопку «Продолжить». При положительном результате запроса документ «Запрос на отзыв» будет подписан и отправлен в банк.



